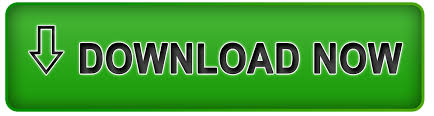
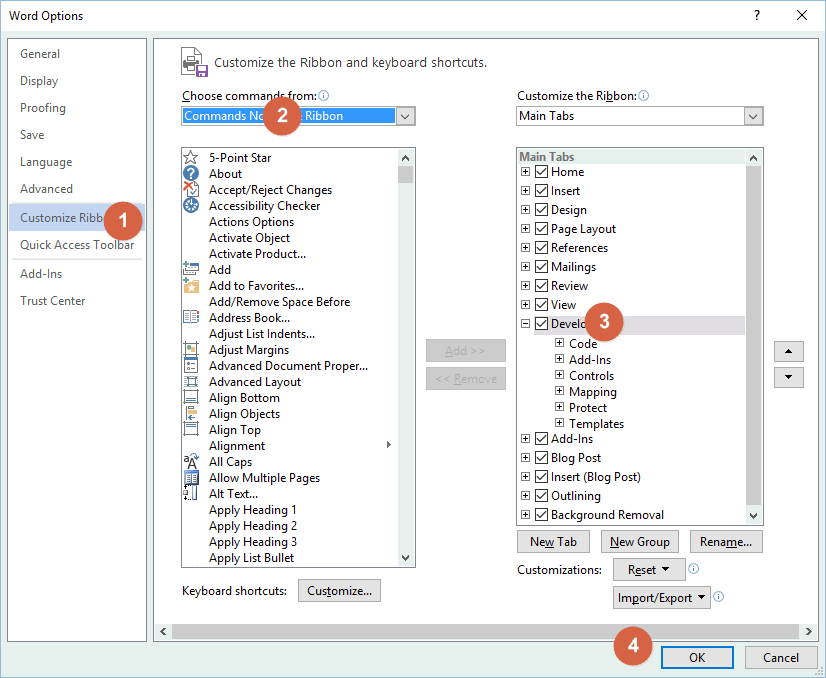
Hopefully, with the alignment instructions, you can proceed to work with it and presenting it more effectively. These are the first steps of using Word that can help you.
How to align word document top bottom how to#
If not you can go back to Page Setup box to align.Ībove is the detailed instructions that I gave to show you how to set margin in the most standardized way in Word. The document will be displayed as a preview so you can check if the margins are okay now. To check if the margin looks fine or not. If you want to save all the parameters just entered, click Set As defaut and select Yes. The most common paper size is A4, so I will choose A4. Step 4: Move to Tab Paper to select the paper size you want to print. Larger than 3cm is not recommended because it will likely be skewed. You can also change the text alignment by going to the Format menu at the top of your screen and. You should enter 3 – 3.5 cm if you need more space for the binder when printing. How to Format a Word Document to Look Professional. About Left, it depends on the content that we enter the space. In my opinion, Top, Bottom, and Right are set with 2 cm is fine.

Step 3: The Page Setup dialog box appears, enter the following parameters: The fastest way is to drag the cursor to the left or right ruler then double-click.Īnother way to open it, In Layout, drag the cursor to Page Setup and click the arrow pointing down, the Page setup box will appear. Right margin: 15 – 20 mm (1.5cm – 2cm) from the right edge of the paper. Left margin: 30 – 35 mm (3cm – 3.5 cm) from the left edge of the paper. Top margin: 20-25 mm (2cm – 2.5 cm) from the top edge of the paper.īottom margin: 20-25 mm (2cm – 2.5 cm) from the bottom edge of the paper. Provisions on page margins of documents (for A4 size paper) according to the Circular are: The left margin is always wider to make a binder when printing. Before we start make sure your unit of measurement is set to be cm. Set margins in Word 2016 _ Some notes before starting.Īlignment in a document is how you specify the distance from the top, bottom, left and right margins of the paper size to the main content. Choose 'Behind Text' or 'In Front of Text' if you arent concerned with images and text overlapping each other. Choose 'Square,' 'Tight,' 'Through' or 'Top and Bottom' if you want the image and your text to be separate. Click the 'Format' tab, then click 'Wrap Text' in the Arrange group. Set margins in Word 2016 _ Some notes before starting. Click on the first of the two images that you want to align. That’s it – when all is set and done, you can end up with something like this below.īy the way, you can experiment with other styles of the table and can make the header stand out by filling it with some colors. This will hide the light gray border of the table.
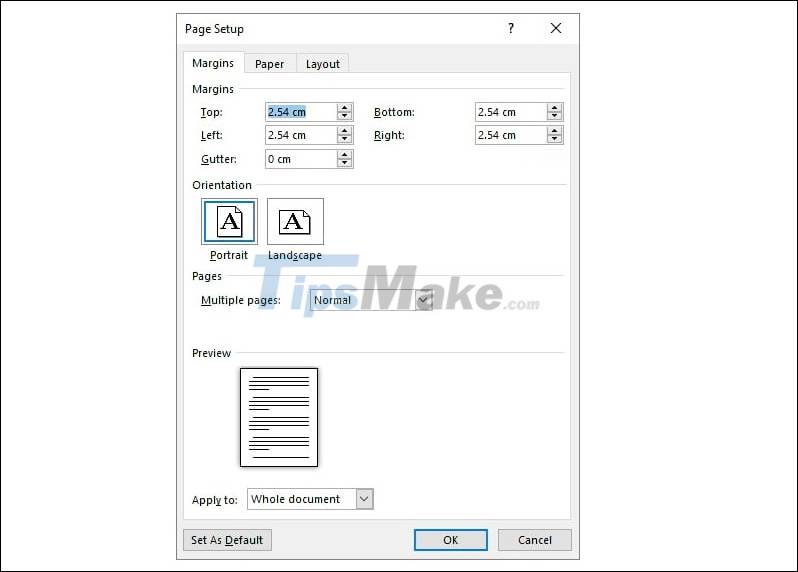
Let’s do this together, step by step. One thing to note here is that this trick only works with classical, Wiki pages, not the modern SharePoint pages. The trick to making text and images aligned is by inserting an invisible table onto the page first and then inserting text and images into corresponding cells. Or maybe you are building a department site, and you want to insert some contact information and images of the department staff. For example, when you have a project or team site, you might want to display some project information on top of the page. The example we will follow is inserting and aligning a header text on top of the page, as shown in the example below. In the Adjust List Indents window, change the Bullet position to adjust the bullet indent size or change the Text indent to adjust the text indent size after a bullet. Right-click the bullet and select Adjust List Indents in the pop-up menu. Today I want to share those tips with you on how to align text and images on a SharePoint page. Click one of the bullets at the level you want to change in the document.
How to align word document top bottom professional#
While SharePoint does not stand out for its text and image editing capabilities, there are some tricks in the book that allow making the page a bit more professional and attractive.

Specifically, the text that I usually paste at the top of the page. As I deliver my webinars and training sessions, I get a lot of compliments on how neat and aligned my pages appear.
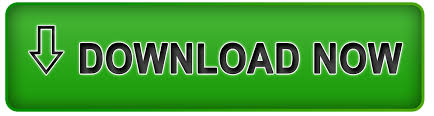

 0 kommentar(er)
0 kommentar(er)
